Menggunakan Blogspot sebagai host dan domain beli di tempat lain adalah solusi yang sangat bagus. Kebetulan untuk hosting file lainnya Google telah menyediakan Google Pages dan Google Sites. Kalau dilihat dari kedua layanan tersebut, mungkin awalnya Google hanya ingin memfasilitasi para newbie dalam pembuatan website sederhana. Namun, di sisi lain bisa dimanfaatkan untuk file hosting.
Layanan Google Pages sendiri telah dibatasi pendaftarannya sehingga tidak melayani register account baru. Tapi kita masih diberi kesempatan memanfaatkan layanan baru mereka yaitu Google Sites (kalo dilihat mungkin ini adalah pengembangan Google Pages). Sehingga untuk Google Pages sekarang hanya bisa dimanfaatkan oleh pengguna GMAIL yang telah mendaftar sebelumnya.
Agar tulisan ini tidak terlalu panjang, mari kita mulai bagaimana cara membuatnya.
Pertama, pastikan anda telah terdaftar di GMAIL dan punya account di Blogger.com. Lalu buka browser dan arahkan ke http://sites.google.com. Kita akan disuruh login menggunakan Account Gmail. Silakan login. Sudah? Sekarang mari kita Create New Site.

(Gambar 01: halaman pertama login)
Perhatikan gambar 01 di atas, tekan “Create new site” untuk membuat sebuah halaman website baru. Sebelumnya saya telah membuat dua buah website (Tom’s Files & tomlase).

(Gambar 02: Halaman Data Calon Website Baru, klik pada gambar untuk tampilan lebih besar dan lebih jelas)
Isikan Site Name: Nama website, Site URL: alamat yang akan kita pake, Site Description: sedikit penjelasan tentang website kita, Mature content: jika website yang akan kita buat berisi konten dewasa (sedikit porno) – jangan dicentang jika tidak, Share with: click pada Everyone biar semua orang bisa liat web kita, Site theme: pilih aja sesuai selera, Lalu masukkan kode yang berupa gambar ke kotak di samping kanan.
Jika sudah, sekarang saatnya tekan “Create site”.

(Gambar 03: Sebuah website telah berhasil dibuat)
Website kita sudah jadi, tapi tunggu dulu! Semuanya belum selesai. Sekarang waktunya mengatur web kita. Tekan “Create new page” untuk membuat halaman file hosting kita.

(Gambar 04: Membuat Halaman Upload/Download File)
Page name: isi saja nama halaman yang akan kita gunakan, pada contoh ini saya gunakan “download” saja yang nantinya juga akan digunakan sebagai URL dari website kita ini. Klik pada “File Cabinet” untuk menciptakan halaman upload/download nantinya. Put page at the top level: tergantung selera masing-masing.
Jika sudah, “Create Page” sekarang, hasilnya:

(Gambar 05: Halam untuk mengupload dan mendownload file sudah jadi)
Tekan “Add file” untuk mengupload file:

(Gambar 06: Mengupload file dari komputer kita)
Browse file yang ada di komputer kita:

(Gambar 07: Memilih file yang akan diupload)
Pilih lah file yang akan anda upload:

(Gambar 08: Kondisi file yang telah dipilih)
Jika sudah dipilih, tekan “Upload” untuk mengupload file ke website kita. Hasilnya:

(Gambar 09: File berhasil diupload)
Jika ingin mengelompokkan file yang kita upload agar mudah didownload oleh pengunjung, buat saja folder dengan nama per topik.

(Gambar 10: membuat folder baru)
Klik pada “Move to”, akan keluar dropdown menu: New folder.

(Gambar 11: Beri nama folder baru)
Ketika muncul kotak New Folder, masukkan nama folder baru yang sesuai, lalu tekan tombol “Save” untuk menyimpan.

(Gambar 12: Folder baru sudah dibuat)
Untuk memindahkan file ke dalam folder baru, centang dulu pada file yang akan kita pindahkan, lalu klik “Move to”, pilih folder tempat file tersebut akan dipindahkan.

(Gambar 13: Memindahkan file ke folder lain)
Setelah memilih folder, otomatis file akan dipindahkan ke folder tersebut:

(Gambar 14: Membuat folder baru lainnya)
Agar file tersusun rapi, kita buat folder baru lainnya untuk file-file dengan topik lain yang bisa kita sesuaikan dengan file yang akan kita upload. Hasilnya:

(Gambar 15: Folder baru (ebook) telah dibuat).
Untuk mempercantik halaman depan, isilah dengan tulisan yang sesuai dengan keperluan anda. Klik “Home”, lalu “Edit page”.

(Gambar 16: Mengedit halaman depan)

(Gambar 17: Hasil mengedit halaman depan)
Untuk memberitahukan pengunjung blog atau website lainnya tentang file yang kita upload, klik kanan pada file yang telah kita upload tersebut, lalu pilih “Copy link location” (di Firefox) atau bisa juga pilih “Properties” baru dicopy link-nya. Dan paste pada blog atau website lain tersebut. Jika ingin melihat dan menyimpannya pada file txt, bukalah Notepad dan paste di sana lalu Save As.

(Gambar 18: Copy link location)
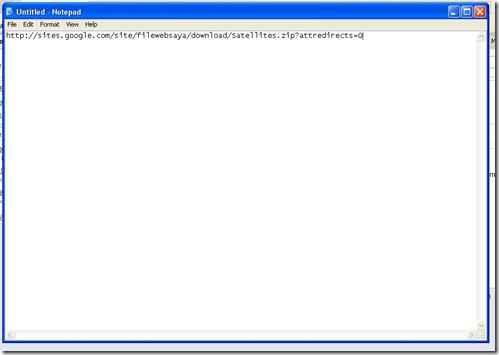
(Gambar 19: Menyimpan di Notepad)
Berikut adalah contoh web saya lainnya:

(Gambar 20: Contoh web lainnya)
Untuk melihat gambar secara penuh, silakan klik pada gambar yang diinginkan.
Demikian and all of it is done! Mohon maaf belum bisa menyertakan versi PDF dari tulisan ini, insya Allah menyusul secepatnya.
Terima Kasih!
maaf... tulisan web gorgeousinspiration-nya ada yg kurang yaitu huruf "s" dibelakangnya. yang benar:
ReplyDeletehttp://www.gorgeousinspirations.com
thanks