Kebetulan dulu saya pernah install Windows XP ke EEEPC saya, jadi udah ada sedikit pengalaman. Bedanya, dulu saya pake tool full dijalankan di command prompt. Sedangkan untuk Windows 7 ini, command prompt hanya digunakan untuk memformat flashdisk dan harddisk. Namun, secara teknis pada dasarnya sama saja kok. Toh, tutorial awalnya juga khusus buat bikin flashdisk installasi XP. Yuk kita langsung ke step by stepnya!
Yang perlu kita persiapkan adalah:
Flashdisk dengan kapasitas kosong minimal 4GB
USB Multiboot
BootSect
Kedua software di atas akan kita gunakan untuk membuat flashdisk bootable. Sedangkan untuk file installasi Windows 7, copy saja ke harddisk, nanti baru kita copy lagi dari harddisk ke flashdisk yang udah siap diboot.
Ok, saya anggap teman-teman udah mendownload file tersebut. Extract USB Multiboot di mana saja.
Jika sudah, klik pada file "USB_Multiboot_10.cmd". Nanti akan muncul program buat kita memformat flashdisk yaitu "PeToUSB" setelah kita melewati dua tahap perintah di command prompt.
Tekan saja "ENTER"
Perhatikan, kita tekan "P" lalu ENTER untuk meload program PeToUSB.
Pastikan cekbox yang saya lingkari dengan warna merah telah dicentang. Sedangkan Drive Label boleh diisi dengan kata apa saja sesuai selera masing-masing. Klik "Start", maka proses format akan dimulai. Jika sudah, tutuplah program PeToUSB dan USB_Multiboot.cmd.
Selanjutnya, kita akan membuat flashdisk ini bootable. Ekstrak file bootsect.zip. Agar tidak kesulitan masuk ke folder bootsect lewat command prompt nantinya, copykan lah folder bootsect hasil ekstrak ini ke drive C: seperti pada screenshot berikut:
Setelah dicopy, saatnya bermain di command prompt lagi. Buka saja lewat "Run", ketik "cmd", lalu ENTER. Masuk ke folder bootsect dengan perintah:
cd C:\bootsect
Jika sudah, lanjutkan dengan mengeksekusi perintah berikut ini:
BootSect.exe /nt60 G:
G: adalah drive letter flashdisk kita (lihat di Windows Explorer aja biar gak repot). Jika sudah selesai dengan perintah ini, tutup saja jendela command prompt. Flashdisk kita sudah bisa diboot.
Langkah terakhir adalah mengcopy seluruh isi file installasi windows ke flashdisk. Ingat, yang kita copy adalah isinya, bukan satu folder utuh. Lihat contoh berikut:
Klik saja folder installasi Windows7, lalu tekan CTRL+A agar semua file yang ada di folder tersebut tercopy utuh. Paste ke flashdisk yang udah kita siapkan tadi. Jika sudah, maka flashdisk siap digunakan untuk menginstall Windows 7 di PC yang mendukung booting dari flashdisk.
Selamat mencoba!
NB:
Proses installasi berjalan sangat cepat dibandingkan menginstall dari DVD.
Jika setelah installasi Windows 7 ada drive yang tidak diformat atau kita kelupaan memformatnya, gunakan saja DISKPART lewat command prompt.




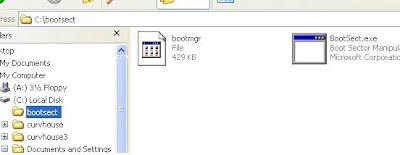


0 comments:
Post a Comment